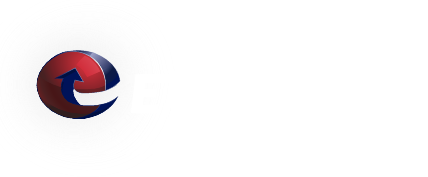iPhone / iPod – Configure for alternate namespace (chi3)
This HOWTO document details how to configure an iPhone or an iPod to connect to the chi3 e-mail servers using the "alternate namespace". The primary difference with the alternate namespace is that the user's personal folders appear at the same level in the hierarchy as the INBOX (instead of sub-folders of the INBOX). This configuration also helps to prevent several common problems with the Apple e-mail clients, including deeply nested folders.
The steps in this document include deleting your current account configuration (if already configured) and restarting your device. Please make sure to backup your device prior to making any changes.
Notes: The following examples make use of an account in the "etrn.us" domain. You will need to substitute your own account information where appropriate.
Instructions:
| 1. If you are changing an existing e-mail account on your device, you must first remove the existing account, otherwise, skip to step 7. Start by find and tapping on the Settings icon: |
 |
| 2. Tap "Mail, Contacts, Calendars": |
 |
| 3. Tap on the desired account: |
 |
| 4. Scroll to the bottom of the screen and tap "Delete Account": |
 |
| 5. Confirm you choice and exit from "Settings". | |
| 6. Restart your device: To reset the iPhone or iPod Touch, press and hold down the Sleep/Wake button and the Home button simultaneously at the same time for at least ten seconds, then the LCD display will clear and the Apple logo appears on the black background. When Apple logo appears, reset is done. | |
| 7. To add the account, tap on the Settings icon: Settings |
 |
| 8. Tap "Mail, Contacts, Calendars": |
 |
| 9. Tap "Add Account...": |
 |
| 10. Tap "Other": |
 |
| 11. Tap "Add Mail Account": |
 |
| 12. Enter your name and e-mail address. Do not enter your correct password. In this example we have typed just a single character in the password field: |
 |
| 13. Tap "Save" and continue entering your account information. Again, do not enter the correct password in the password field for the "Incoming Mail Server". You can enter the full information for the "Outgoing Mail Server" at this time: |
 |
| 14. When you tap "Save" you will get the following warning: |
 |
| 15. Tap "OK" and then tap "Save" again. You will be presented with another confirmation, tap "Save": |
 |
| 16. Select the account to return to it's settings: |
 |
| 17. Scroll to the bottom of the screen and tap "Advanced": |
 |
| 18. Enable SSL and set the port to 142: |
 |
| 19. Return to the previous screen and set the correct password for the "Incoming Mail Server": |
 |
| 20. Exit settings. Access "Mail" and verify that you are able to access your account. | |
| 21. (Optional) Set the server folders for the Drafts, Sent, and Deleted Mailboxes. Return to the Advanced Settings for your account and define the "Mailbox Behaviors: |
 |
Your account configuration should now be complete!
We Answer Your Questions: FAQ
Q: What is the maximum e-mail attachment size?
A: The ETRN.com e-mail servers do not limit the size of individual e-mail attachments. The ETRN.com e-mail servers do impose a 400 MB maximum total message size limit. Individual customers can choose a smaller message size limit. We can also customize the handling of "oversized" e-mails. Please contact us to discuss your specific needs. A couple of important facts:
1. Attachments are typically encoded in what is called Base64[1]. As a result, the actual length of MIME-compliant Base64-encoded binary data is usually about 137% of the original file size.
2. E-mails often contain both plain text and HTML components. This also increases the overall size of the e-mail.