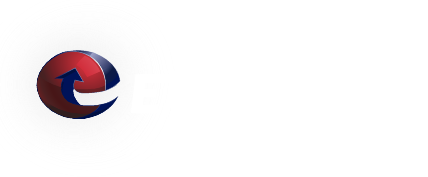How To Recover Deleted Items In Outlook Client Or Outlook Web Access
When you delete items (e-mail messages, contacts, calendar, tasks, etc.) from your mailbox, they are first transferred to the Deleted Items folder of that mailbox.
You can also remove items from the Deleted Items folder either manually or automatically.
-
In Outlook, automatic deletion is set in the Empty the Deleted Items folder upon exiting option in Tools > Options > Other > General.
- In OWA, automatic deletion is set in the Empty the Deleted Items folder on logoff option in Options > Delete Items.
After an item has been removed from the Deleted Items folder, it can still be recovered if the Exchange Server has been configured to retain deleted items. This provides a measure of protection in case of accidental deletion. By default, permanently deleted items will be held on the server for 14 days on Exchange 2007/2010 accounts and for 7 days on Exchange 2003 accounts. If you own a Dedicated Exchange account, you can change this setting by changing the value for the Keep deleted items for (days) option in Control Panel on the MS Exchange Server > Mailboxes > Storage Management page.
During this retention period, you can either restore or purge deleted items in Outlook or OWA.
Outlook 2010:
- To restore or purge items deleted from a folder that contains mail items, including the Deleted Items folder, select the folder, then choose the Folder tab on the Ribbon and click Recover Deleted Items. Choose either Recover or Purge.
-
When you are viewing a non-mail item folder (Calendar, Contacts, etc.), the Recover Deleted Items icon is no longer available. Follow these steps to enable it:
- Click the File tab on the Ribbon, then click the Options button.
- Select Customize Ribbon in the left pane of the Outlook Options window.
- On the right-hand side, in the Customize the Ribbon list, select the Folder main tab.
- Click the New Group button. You can rename it after it is created.
- Make sure that the newly created group is selected. In Choose commands from, select All Commands.
- Scroll down and select the Recover Deleted Items option, then click the Add >> button to add this option to your newly created custom group.
- Click OK in the Outlook Options window.
- You will now see your new group and the Recover Deleted Items icon in the Folder tab on all folders. If you click the button, you will see that you have access to any purged/shift-deleted items from that folder.
Outlook 2007:
- If you want to restore or purge items deleted from the Deleted Items folder, select the Deleted Items folder, then go to Tools > Recover Deleted Items and choose either Recover or Purge.
- When you use the Shift+Delete keyboard shortcut to delete items in Outlook ("hard delete"), they are not transferred to the Deleted Items folder. However you may also be able to recover items that were hard deleted from other folders, such as your Inbox. Select the folder in question, then go to Tools > Recover Deleted Items and choose Recover.
- For more information, refer to the Microsoft article Recover deleted items.
Outlook 2003:
If you are using Microsoft Outlook 2003, this feature is not enabled by default and requires a modification to your system Registry. For exact instructions, refer to the Microsoft Support article How can I recover items that I have 'hard deleted' in Outlook?. Then follow instructions for Outlook 2007.
OWA 2010:
Right-click the Deleted Items folder and choose Recover Deleted Items. Choose either Recover or Permanently Delete.
OWA 2007:
Navigate to Options > Deleted Items and choose either Recover or Permanently Delete.
OWA 2003:
Navigate to Options and scroll down to the Recover Deleted Items section. Click the View Items button. Choose either Recover or Permanently Delete.
Important note: In Outlook Web Access, you can only recover items deleted from the Deleted Items folder. To restore or purge items deleted from other mail folders using Shift+Delete ("hard delete"), you will need to use the Outlook client.
We Answer Your Questions: FAQ
Q: What is the maximum e-mail attachment size?
A: The ETRN.com e-mail servers do not limit the size of individual e-mail attachments. The ETRN.com e-mail servers do impose a 400 MB maximum total message size limit. Individual customers can choose a smaller message size limit. We can also customize the handling of "over-sized" e-mails. Please contact us to discuss your specific needs. A couple of important facts:
1. Attachments are typically encoded in what is called Base64[1]. As a result, the actual length of MIME-compliant Base64-encoded binary data is usually about 137% of the original file size.
2. E-mails often contain both plain text and HTML components. This also increases the overall size of the e-mail.